- Audio Capture Software Mac
- Capture Audio From Youtube Mac Free Download
- Capture Audio From Youtube Mac Free Download
- Capture Audio From Youtube Mac Free
Free Online Audio Recorder. Free Online Audio Recorder is a web-based application developed by Apowersoft Company. No registration or any subscription required, you can start to record audio from system sound, microphone or both of them very conveniently and simply. The following tutorial will show you how to use AudFree Audio Capture to record YouTube audios and save the music tracks as MP3 step by step. Step 1 Launch AudFree Audio Capture and Set Up Recordings Once you launch AudFree Audio Capture on your Mac or Windows, you'll see the main window with mainstream media player apps listed, such as Chrome, iTunes, Safari, QuickTime, Spotify, etc.
- Capture Application Audio. Set any application as your source in Audio Hijack, then hit the record button to save its audio! Grab Device Audio. Audio Hijack can also capture and record audio from microphones, mixers, and other input devices. Get System Audio. Use the System Audio source to capture all the audio heard on your Mac at once.
- This workflow will download the YouTube video, convert the video to MP3/M4A audio, then give the file a name (taken from the title of the video) and save it to iCloud. Change the video to a lower.
- Want to know how to record audio from YouTube on Mac (macOS Mojave, High Sierra included) or Windows PC with the best video recorder for YouTube to make your own music collection? Look no further! Here are the easiest way to record YouTube audio on Mac and Windows 10, or extract YouTube audio on iPhone or Android devices.
Jul 30,2019 • Filed to: Record Videos • Proven solutions
Want to know how to record audio from YouTube on Mac (macOS Mojave, High Sierra included) or Windows PC with the best video recorder for YouTube to make your own music collection? Look no further! Here are the easiest way to record YouTube audio on Mac and Windows 10, or extract YouTube audio on iPhone or Android devices. Have a look and choose the best way to record audio from YouTube for yourself.

Part 1. Record Audio from YouTube with YouTube Downloader
If you want to download and extract audio from YouTube, iTube HD Video Downloader is the best YouTube recorder for you. This YouTube video downloader and recorder is capable of offering you the facility to download YouTube to MP3 or grab background music from your favorite YouTube video on Mac (macOS High Sierra, Sierra included) within one single click. With it, you can instantly enjoy the music of your interest on the internet. This YouTube audio downloader also lets you download videos from a variety of video sharing sites and then convert the files to other media formats to fit for your devices.
iTube HD Video Downloader - Record Audio/Video from YouTube in 1 Click
- Easily record audio from YouTube into MP3 or MP4 format in high quality.
- Download videos or music audio from YouTube and 10,000+ more sites.
- Support to download YouTube playlist, channel and category in batch.
- Convert videos to any formats and extract audio from videos.
- Optimize preset video download to iPhone, iPad, Android and other devices.
- Private Mode to download secret videos/audio with a password set.
How to Record Audio from YouTube in Steps
After downloading the YouTube recorder application, you can install it by utilizing a wizard that guides you for setting up the program on Mac. When you're done, the download extension will be launched in an automatic way along with your browser so that you can download any YouTube video. The detailed information below will show you how it works on recording from YouTube.
Step 1. Download and install the YouTube downloader
First of all download the YouTube downloader program file and then install the program in your Mac or Windows PC. After that, launch this YouTube audio recorder to its main interface.
Step 2. Record audio from YouTube
Turn to the Record category on the left panel, then open your YouTube video. When you get it ready, go back to the video recorder for YouTube and click the Record button on the left top corner. Then hit the REC icon by side of the player. You will get the YouTube video recorded when it finishes playing. Of course you can choose the starting time, finishing time, or adjust the screen recording area according to your need.
Optional. How to Download Video/Audio from YouTube
1- Download YouTube to MP3: You can copy the YouTube video URL and then go to the program interface. Click the 'Download MP3' button on the top left corner to add the file to the download queue. Then the program will download YouTube into MP3 automatically.
2- Extract YouTube audio with Download extension: Alternatively, open your web browser and navigate to YouTube to find your favorite video. Any time when you play YouTube music video, a 'Download' button will be provided. Just click the button and select MP3 to download the YouTube video.
3- Download then extract YouTube audio: Once you finish the downloading YouTube music videos, go to 'Downloaded' and click 'Add to Convert List' to import the video to 'Convert' menu. In 'Convert' menu, you can click 'Convert' icon for each video to enter conversion window and select MP3 or other audio format from the 'Audio' tab to extract audio from YouTube.
Step 3. Export downloaded YouTube audio to iPhone or Android
After downloading the YouTube audio, you can use the 'Transfer' function of this software to sync YouTube audio to your iPhone, iPad or iPod. To do so, in the above conversion window, click the icon of 'Add to Transfer List' to send the YouTube audio to 'Transfer' menu. Then go to 'Transfer' menu and click 'Transfer' to start the transferring.
Part 2. Record Audio from YouTube on Android and iPhone
1. How to Record Music from YouTube for Android:
To record music from YouTube on android device you will need to download the App TubeMate which is a free App you can get online. Your Android device however needs to be version 2.1 and above. And follow the below steps to record YouTube audio on Android.
Step 1: First, enable your device to install TubeMate YouTube music recorder for Android.<
Step 2: Once the download is complete follow the prompts to install the TubeMate onto your Android device.
Step 3: Launch TubeMate YouTube recorder on your Android device.
Step 4: Search for the music you would like to record onto your Android device.
Step 5: Click download. It should not take too long to download the music and you will be good to go.
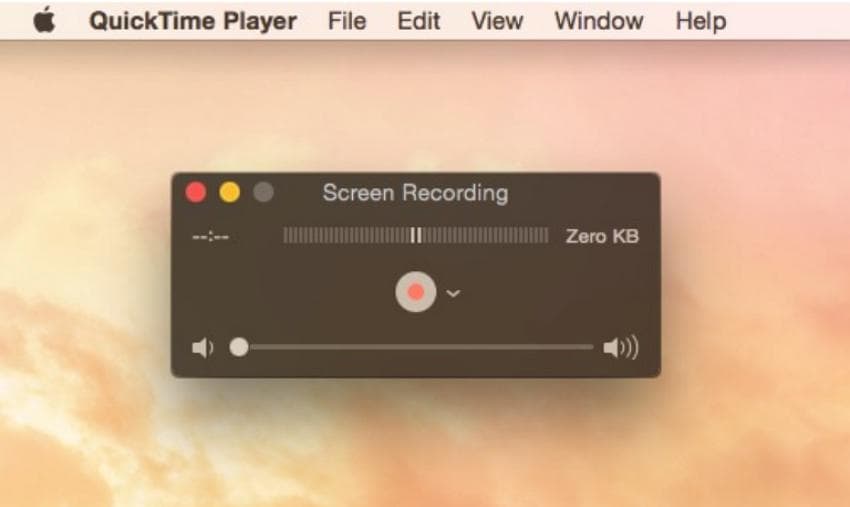
2. How to Capture Audio from YouTube on iPhone:
To record music from YouTube on iPhone, you will need to download Musi. This YouTube audio recorder app is available free online and it is hyped as one of the best music Apps for iPhones. And then start recording music from YouTube by following the below steps.
Step 1: Download Musi YouTube recorder in your iphone. Follow the prompts to download. Once done, install and launch the YouTube audio recorder.
Step 2: On the search box just above the screen, type the name of the song or artists you would want to record into your phone and click search.
Step 3: From the search results you can pick the most appropriate one you want and then click add.
Step 4: The song you have chosen will be ticked and then at the top right corner you can click import and the song will be imported onto your iphone. You can also choose to edit the song after recording it, trim it if you like and then save.
To make things simple, you can also directly record YouTube audio online without downloading any apps. One of the most recommended apps to use for recording music from YouTube without requiring a download is Apowersoft Free Online Audio Recorder. It comes with an easy to use interface and can record just about anything for as long as you want. Apowersoft also works on just about any internet enable device.
Step 1: Go to the Apowersoft website to find the Apowersoft Free Online Audio Recorder.
Step 2: Open YouTube on a separate tab in your browser and find the music you would like to record.
Step 3: Go back to the Apowersoft page and click on the start recording button. A screen will pop. Click on the record tab and choose audio only then click record.
Step 4: The recording will start after a countdown, meanwhile go back to YouTube and start playing the music you want to record. When the recording is done you can convert it to whatever format you would like to save it as, and then save.
Part 4. Extract Audio from YouTube with YouTube Audio Recorder
To make things simple and record a song from YouTube video in one click, you can use iMusic This smart YouTube music recorder tool allows you to copy and paste the YouTube URL to download YouTube to MP3 or MP4 format with 100% original quality. All the songs will be saved into Library, letting you do further management or transfer to iPhone, iPad, iPod and Android devices for enjoyment.
- Copy and paste the link of a YouTube video to download it as MP3 format.
- Record music or audio from YouTube, Facebook, Dailymotion and other video sites.
- Automatically filter ads and add cover, album and other music identification.
- Save music to iTunes Library for further management and transferring.
Easy Steps to Record Music from YouTube
Below is a step-by-step tutorial that shows you how to record audio from YouTube videos on Mac (High Sierra, Sierra and EL Capitan included), the steps for Windows goes the same actually so we won't repeat here.
Step 1. Launch iMusic YouTube music recorder
Before getting started, get the installation package and then double-click the file to open the installation menu. Follow the instruction to finish installing the tool on your Mac. Then launch iMusic and click 'GET MUSIC'
Step 2. Download YouTube Music to MP3
Use your web browser to open YouTube and find the music you're going to record. Click 'DOWNLOAD' button on iMusic. Copy and paste the webpage link of the YouTube song to the download box, click 'DOWNLOAD'.
Step 3. Play/Transfer YouTube Music
During the download process, a window will tell you how it goes on with the download. After that, you can click 'LIBRARY', navigate to the download music mangement window to preview all YouTube music.
Extra Tips: How to Record from YouTube Using QuickTime
If you’re familiar with the latest gadgets and tech trends and you’ve been using your Mac for some time, then you’ve probably already heard of QuickTime Player. Amongst many of its other uses, this program allows you do to high-quality screen recordings. This reliable, completely free application is easy to navigate and is a surefire and simple way to create unique content. Although it doesn’t offer a varied set of editing tools, it’s perfect for basic tasks and high-performance recordings. So how do you actually record videos from a webcam on your MacBook using QuickTime Player?
Step 1: First thing you have to do is open QuickTime Player from your Applications folder, as seen below:
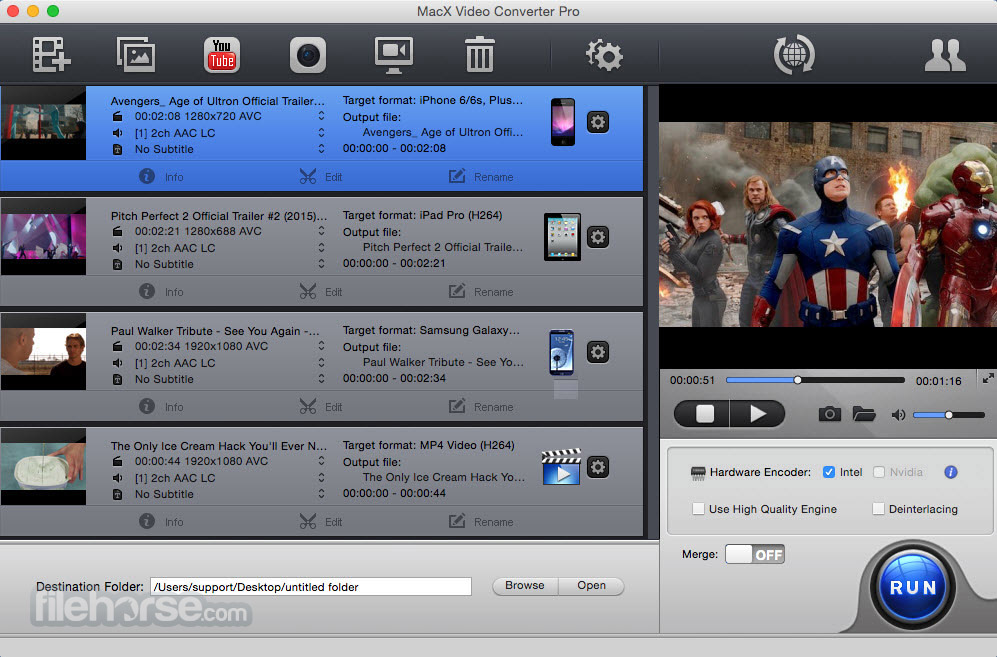
Step 2: Look for “File Menu” and click “New Movie Recording”.
If you only want to record audio, then click on “File” and choose “New Audio Recording”, as seen bellow:
Step 3: The QuickTime Screen Recording window will open. In order to start your video, click on the Record button. This will automatically use your built-in microphone to register any audio activity. If you want to select a specific audio input, then click the downward arrow and choose your audio file.
Step 4: Click the “Record” button to begin recording your video. This will activate your built-in camera.
Step 5: Finally, choose the “Stop recording” option to end recording.
Remember, if your Mac doesn’t include a webcam, you can always try connecting a USB camera or a FireWire. A lot of the camera models recognized by iMovie are also recognized by QuickTime Player. If the application doesn’t see your camera, make sure to check that it’s connected to your MacBook and that it’s turned on.
Don’t know which Mac screen and audio recorder you should choose? Actually, high-quality screen and video capture will help you improve efficiency and optimize your recording content. Whether you use it to stream games online, make tutorials, record your singing, or anything else, you need to find a suitable screen and audio recorder for your Mac. In this article, we’ve listed the top 10 Mac screen and audio recorders for you, including free and the advanced features of a paid solution.
TOP 1. Vidmore Screen Recorder
Vidmore Screen Recorder is a versatile video recorder to capture any activity on your screen, record HD video, as well as webcam. With this powerful video and audio recorder, you can record computer screen, exciting gameplay, webcam videos, online lectures, favorite music, or just save a screenshot on your Mac.
This screen and audio recording software for Mac is able to capture different audio sources to meet your needs, like system sounds, microphone voice or both. Separately recorded audio clips also give you more control over the sound of more complex projects. It's also good for only recording audio projects like podcasts or audiobooks and you can save them as MP3, M4A, WMA, or AAC files. The quality of the audio file can be set at your request. You can pre-listen to the recorded audio file before saving it.
Here are some key features:
- Easily record your desktop screen activity and capture your webcam with high quality.
- Record system sound and microphone sound.
- Record any audio from your computer and your voice from the microphone.
- Take a screenshot of the whole screen or of a single window.
- Add text, arrows, and shapes to your recording or screenshot.
- Be able to set output video format, video codec, and video quality.
- Set the task name, starting time and ending time and duration.
TOP 2. QuickTime
QuickTime is the free built-in media player for Mac users. It is a reliable video player, but it’s also a quick and easy screen recorder that you don’t have to pay for. To some extent, it is similar to VLC.
This Mac software is wonderful if you need to record your screen in a pinch. It’s also one of the best video converter apps for macOS. With it, you can also edit your recordings. However, you can’t select a window to record a video. And it can only save 1080pHD video, not support 4K.
TOP 3. VLC
VLC Media Player, a popular Windows Media Player for Mac and Windows, which can play almost any media file format without quality loss. If you only regard VLC as the video player, you may have missed many features from it. It also lets you record any video and audio that is playing with this media player.
You can use VLC to record video from a DVD to your hard drive and record a screen capture video of your computer's desktop. If you are looking for a free recorder, VLC deserves a try. But, you need to pay attention that it can only record without any further editing features. So you have to find another app to edit your recordings if you need it.
Download: VLC(https://www.videolan.org/vlc/index.html) (Free)
TOP 4. AnyMP4 Screen Recorder
AnyMP4 Screen Recorder is a powerful app to record screen and audio for Mac and Windows users. It can record any kind of screen on the computer like online videos, games, Skype calls, Podcast, online conference, webcam videos, webinars, lectures and more.
This screen and audio recorder app is able to capture system sounds, microphone voice or both and save your audio recording as MP3, M4A, WMA, or AAC files. After you finish recording, you can play the recorded video in advance and watch it as well as listen to the audio files directly.
Audio Capture Software Mac
Download: AnyMP4 Screen Recorder(https://www.anymp4.com/screen-recorder/) (Free trial)
TOP 5. OBS
OBS, also named as Open Broadcaster Software, is the free and open-source program for video and audio recording. Provided with lots of features and settings, you are able to capture the game screen among the multiple screens and optimize your setup for recording.
This Mac app is a great program for advanced users. It can be configured to your needs as a recording program. However, it is hard to master this recorder for novice users. If you’re willing to put in the time to learn the rules, it’s a great option.
Capture Audio From Youtube Mac Free Download
Download: OBS(https://obsproject.com/) (Free)
TOP 6. Bandicam
Bandicam is the video recording software for Mac and Windows that allows you to capture any screen on your computer. You can record lectures, webinars, games and Skype calls with the option to add narration from your microphone and video from your webcam, and share on YouTube or Vimeo.
With it, you can also capture external video devices from webcam, Xbox, IPTV, etc. And it also supports for the schedule recording. Bandicam provides a free version for Mac users to have a try, but you can’t use a full-featured recorder.
Capture Audio From Youtube Mac Free Download
Download: Bandicam(https://www.bandicam.com/free-screen-recorder/) (Free trial)
TOP 7. Camtasia
Camtasia is the combination of video/audio recorder and editor on Windows and Mac. You can use it to capture anything on your computer screen–websites, software, video calls, or PowerPoint presentations. With its built-in video editor, you can drag and drop text, transitions, effects, and more.
It can also capture audio from a mic, the system or both. You can also send recordings from your mobile device directly, but admittedly, this it isn’t smooth enough. After recording, you can upload your video to YouTube, Vimeo, Screencast, or your online video course. However, this app does cost a lot – $249. But if you’re looking for a professional one to create your recordings, it might be worth the investment.
Download: Camtasia(https://www.techsmith.com/download/camtasia/) (Free trial)
TOP 8. Movavi Screen Capture Studio
Movavi Screen Capture Studio is the video recording software, which has all the tools you will need to capture a screen on the computer and edit your recordings. You can use it to capture your entire desktop or a specific region, application or window. It's also great for recording video games and more. It can also record your system’s audio or voice through a microphone. However, it can’t share the video recording directly to YouTube, etc. And it doesn’t have the option to lock the window while recording.
Download: Movavi Screen Capture Studio(https://www.movavi.com/screen-recorder-mac/) (Free trial)
TOP 9. Snagit
Snagit is the advanced video recording software and combines some of the best screen recording features in a simple interface. It allows simultaneous recording from screens and webcams. However, you are not able to overlay the videos. Instead, you need to toggle between which one is recorded.
Snagit also allows you to record audio; you can view your past recordings and tag them for finding them quickly in the future. It is featured by a powerful editor with a vast library. This recorder is not friendly to the novice.
Download: Snagit(https://www.techsmith.com/download/snagit/) (Free trial)
TOP 10. ScreenFlow
With ScreenFlow, you can record any part of your screen or the entire monitor while also capturing your video camera, iOS device, microphone or multi-channel audio device, and your computer’s audio. You can creatively edit your video with its built-in editor. And you’re able to share your video directly to YouTube, Vimeo, Facebook, etc. However, the cost is $129, a little bit expensive. You can have a free trial if you need.
Download: ScreenFlow(http://primary.telestream.net/screenflow/) (Free trial)
Conclusion
Capture Audio From Youtube Mac Free
Which screen and audio recorder is best? All of the above recorders can give you a great video and audio recording experience. All in all, selecting any recorder is up to your requirements and budget.