Free Slideshow Maker – Create Slideshows Online. VideoCreek’s free online slideshow maker is your state-of-the-art platform to access numerous tools to create stellar slideshows. Spark your viewer’s interest with aesthetics, using the library of resources on offer to present your information dynamically. Now, we would look into some of the best free slideshow makers for Windows and Mac. First, let us look into the best free slideshow maker that is available to be used for free on various versions of Windows: 1. Wondershare Filmora 9. Filmora9 is one of the most versatile software that is available for free download in the market and comes with. FotoMagico 5 'Visual Storytelling for Everyone' - that's what this best slideshow software for Mac 2020 can do for you. It provides you with the trouble-free way to create a vivid picture story on your Mac using your photos, videos, music and text telling your story in a live presentation or a high resolution video. Free SlideShow & Website Maker Visual JavaScript SlideShow & Website Maker is a free software that helps you easily generate delicious slideshow websites with gorgeous transition effects, in a few clicks without writing a single line of code. The software is updated frequently which is really great for its price tag! ISkySoft Slideshow Maker for Mac. If you’ve got a bunch of photos and video clips you want to present in your slideshow, then you should check out iSkySoft Slideshow Maker for Mac. This presentation software isn’t slide-based like PowerPoint or Keynote.
FotoMagico 5
'Visual Storytelling for Everyone' - that's what this best slideshow software for Mac 2020 can do for you. It provides you with the trouble-free way to create a vivid picture story on your Mac using your photos, videos, music and text telling your story in a live presentation or a high resolution video.
- 4K slideshow maker is a convenient and easy-to-use program that lets you create ultra 4K HD slideshows by adding desired photos locally from your Mac or from Instagram. Plus, you can overlay background music & apply loads of gorgeous transitions, effects, and filters that are complemented by advanced face recognition technology.
- A slideshow is a great way to showcase your vacation pics. How to create instant slideshows in Photos for Mac and iOS A slideshow is a great way to showcase your vacation pics.
ISkysoft Slideshow Maker for Mac. Use iSkysoft Slideshow Maker to quickly create Mac Slideshows. This is the ideal tool to create photo video slideshows. The customization tools let you add unique transitions between slides or add special special effects and subtitles to a. Slideshow is a tool that can help us display information via using a series of still photos in a very fresh and dynamic way. There are many ways regarding how you can make a slideshow on Windows. But do you know the ways to make a slideshow on Mac? If you just need to know how to do the slideshow on your Mac, please click the button below to. ISkysoft Slideshow Maker for Mac. Use iSkysoft Slideshow Maker to quickly create Mac Slideshows. This is the ideal tool to create photo video slideshows. The customization tools let you add unique transitions between slides or add special special effects and subtitles to a slide, among many other features.
What's better, it impresses you a lot when you apply it to make photo slideshow video with 4K Ultra HD resolution and splitting fast speed (less than 15 mins). This point absolutely proves its specialty. Though it has no other features like the previous one, it's definitely a nice choice in terms of slideshow video maker for Mac in 2020.
Muvee Reveal Express for Mac
Muvee Reveal Express for Mac is another macOS based software in 2020 with slideshow video creation in mind and it makes it an easy task to transfer photos into a slideshow video with up to 50 photos supported. Only 3 simple mouse clicks, you can eventually create your own unique photo story video on Mac OS X 10.6 or later.
When infusing music into slideshow, you don't have to worry about the music and photo not match problem, for this thoughtful Mac slideshow maker can automatically match the photos to the music background. And its built-in website sharing ability is useful to super fast upload your photo video to social network websites like YouTube, Facebook, etc.
Photostage Slideshow Maker Free for Mac
Here this Mac slideshow maker is a free one for you to make slideshow on MacBook or iMac Retina 100% free. No matter what skill level you are in, you can discern how it works without any tutorial or support.
See, use Quick Create feature on a folder of images or drag & drop images into your slideshow to import photo collection. Followed by the special effects application, e.g., crop, fade, crossfade, zoom, add music and more. For advanced users, you are also able to choose burn photo video to DVD or transfer it to video for sharing on the web. The last step is just to call it begin and wait mins for the final slideshow video file.
Kizoa
Unlike others, this is a free online photo slideshow making website to make slideshow video without third party or plug ins. It enables you to create a slideshow with photos, videos and music. Also the special effects, text and transitions can also be applied into your picture video.
If you are not satisfies with one of the photos, you can pick them out and further edit your photo on Kizoa with hundreds of filters, effects, and frames. Rotate, straighten, and crop features. Beyond this, it also plays a good role in collage maker, movie maker and video editor.
Author: Candice Liu Updated on Dec 30, 2019
Have you ever thought of making a slideshow of your photos? If your answer is Yes, do you know how to make a photo slideshow with music and pictures? Congratulations, now you are in the right place! With a photo slideshow maker, you can feel free to make a cool slideshow which can attract, entertain, and engage your family and friends. There are a lot of slideshow making applications as well as online slideshow makers to transform all video clips and images into eye-catching slideshow videos. But we know you may not have a ton of time to research the best slideshow makers. That’s why we’ve done it for you. Check out our top 3 picks below! You can easily find the one you like.
Part 1: Top 3 Slideshow Makers for Mac
When looking for a photo slideshow maker, you may always prefer it to be convenient enough to use which can save you much time, at the same time, and hope it would be powerful if it has some fantastic music sound. It would be better if you can add titles, words for good expression. It is the right time to read on for our picks of the top 3 Slideshow Makers for Mac available today, iMovie, iPhoto and Leawo DVD Creator for Mac. Obviously, these slideshow software have a bit of a learning curve, simply because there are various tools. But once you get more and more familiar with these top 3 tools, the large toolset and intuitive interface can help you create professional-looking slideshows.
Part 2: Make a Slideshow on Mac with iMovie
Like all Apple products, iMovie is simple and functions easily across connected Apple libraries and devices. Once videos and photos have been imported, you can trim clips, add close-ups, enhance audio, and even remove sound, and comes handily when you want to make changes. In all, iMovie is one of the easiest video editing tools to use, letting editors click and drag imported clips into the timeline, as well as automatically lock on adjacent videos. The Mac version is more powerful with more advanced editing features, so be sure take advantage of that if you can!
Here you will find a step-by-step guide on how to create a slideshow with Apple’s free video editing software iMovie for Mac.
Step 1. When you open iMovie, click on the Projects button which lies between Media and Theater. Then click Create New. Select Movie to create a slideshow with the combination of photos, videos, and music.
Step 2. Now go to the My Media tab and click the Import icon to add your photos, videos and music to iMovie. Drag and drop them on the Project pane.
Step 3. You can change the order of your photos and videos on the Project pane by simply dragging them from one point on the timeline to another one. You can delete a photo or video by simply clicking on it with two fingers and select Delete.
Step 4. At the video editing stage, you can still fine-tune your photos and videos with some extra editing options available on the Viewer pane.
Step 5. In the Browser pane or the Project pane, you can trim some of the footage by clicking and adjusting the desired length from the beginning and the end by moving the yellow frame from both sides. Then drag and drop the trimmed video into its place in the timeline (in the Project pane).
Step 6. Sometimes, transitions and effects help to create a slideshow in a more professional way, such as cross dissolve, fade and cross blur. To apply a transition in the slideshow, just drag and drop it between two photos in the timeline.
Step 7. To insert a title slide, select Titles from the top menu of the Browser pane, select the type of slide you want, and drag & drop it on the Project timeline. Insert the text and adjust typography settings simply by double clicking on the slide from the Project timeline. Then you can write your text directly in the Viewer pane.
Step 8. To add Music to iMovie for your slideshow, click on the Audio button at the top of the Browser pane, select music from iTunes, use sound effects, or choose from your productions in GarageBand. Just drag and drop the music you want from your iTunes account to the project timeline.
Step 9. If everything goes well, you can now export and share or save it. In the main iMovie menu, select File / Share / File to export your slideshow. You also have the option to share your slideshow on Facebook, YouTube, Vimeo and iTunes. You can even share it by email, although that might be a less attractive option.
Are you also using an iPhone or an iPad? The good news is that iMovie is designed to work together in MacOS and iOS, so you can work on your slideshow across different Apple devices.
Part 3: Make a Slideshow on Mac with iPhoto
Apple iPhoto is used for editing and organizing photos. You can organize by date or event, edit photos, and import video, although you cannot edit video. It comes standard with Apple iLife. iPhoto helps you easily manage and enjoy all your digital photos in exciting ways, and share your favorite memories with family and friends. Learn how to make Photo Slideshows on Mac with iPhoto.
Step 1. Click the “Create” button in the toolbar in the lower-right corner of iPhoto and select Slideshow. Then the photos you have chosen will get dumped into a slideshow, complete with a title page. Type in a title, you can also name the slideshow in iPhoto's source list in the left-hand column.
Step 2. To remove a photo from a slideshow, open the slideshow and highlight the photo from the strip of thumbnails at the top of the page and hit the Delete key. You can also drag photos around to change the order.
Step 3. iPhoto offers 12 themes for slideshow. To its left is a Text Slide button that lets you add a caption to a slide, and to its right is a Music button that lets you add a song or songs to the slideshow. Choose a song from iTunes or GarageBand. Before you select a song, be sure you check the Play music during slideshow box.
Step 4. In the Settings button, you can choose to use photo titles, description, Places, or dates as captions. Other settings let you add a transition to the entire slideshow or just to specific photos.
Slideshow For Macbook
Step 5. After all the settings are done, hit the “Preview” button at the bottom to check how the current slide you're working on looks. To view your completed slideshow from start to finish, hit the “Play” button.
Part 4: Best Slideshow Make on Mac -- Leawo DVD Creator for Mac
There is an excellent iMovie equivalent for Mac, its name is Leawo DVD Creator for Mac. To edit the Video and apply effects, it's very similar to iMovie. If you try it, you'll really like the ease of use. As the Best DVD Software Tools to Make Photo Slideshow, Leawo DVD Creator for Mac can create photo slideshow videos and burn them to DVD with its built-in photo slideshow maker. What is more, as the Best Slideshow Make on Mac, it has the capability to convert videos in more than 180 formats to DVD without quality loss.
If you use the Windows version, you can also try Leawo DVD Creator for Windows, the method mentioned below is almost the same. Now try to learn how to make a Slideshow and play an iPhoto Slideshow on a PC.
Step 1. Download and launch Leawo DVD Creator for Mac, on the drop-down menu, choose Add Photo to add one or more photos, or Add Photo Folder to add all the photos in a folder at once. Then you can notice a slideshow of the photos would be generated when all the photos are loaded to the program.
Step 2. Click the “edit” button, go to the slideshow editing panel. Under the preview window, there is a photo timeline. You are able to rotate, delete and rearrange photo order in the timeline. There are options to set the output video effect under the photo list. Select the one you like.
Step 3. To make Photo Slideshows with Music, simply click Add Music button to import background music from your computer to the program. To remove the music you’ve imported, move your mouse onto the music file and click on the Delete button on it.
Step 4. When you finish editing the slideshow video, Then click “OK” to apply the settings. Start burning these photos to slideshow after applying all the settings. Just wait in patience and you can obtain a photo slideshow in seconds.
What is more, if you want to customize your own Slideshow, you could even add logo to PowerPoint. Now, you can export, play and share your great masterpiece.
Part 5: Comparison and Conclusion
Slideshow For Mac Free Download
Below, we have made a comparison of the top 3 Slideshow Makers for Mac.
iMovie | iPhoto | Leawo DVD Creator | |
Supported OS | Mac | Mac | Mac and Windows |
Input formats | Limited | Limited | Supports all popular and commonly used image, video and audio formats, support 180+ |
Burning Speed | Slow | Slow | Fast |
Burn videos to DVD, Blu-ray disc, ISO files and DVD folders | Limited | Limited | Yes |
Built-in video editor | No | No | Yes |
Download and record videos | No | No | Yes |
Edit effects | Only support simple effects | Only support simple effects | 3D effect, crop video, adjust effect, add watermark, remove noise, trim video.. |
Update Frequency | Yes | Stop updating | Yes |
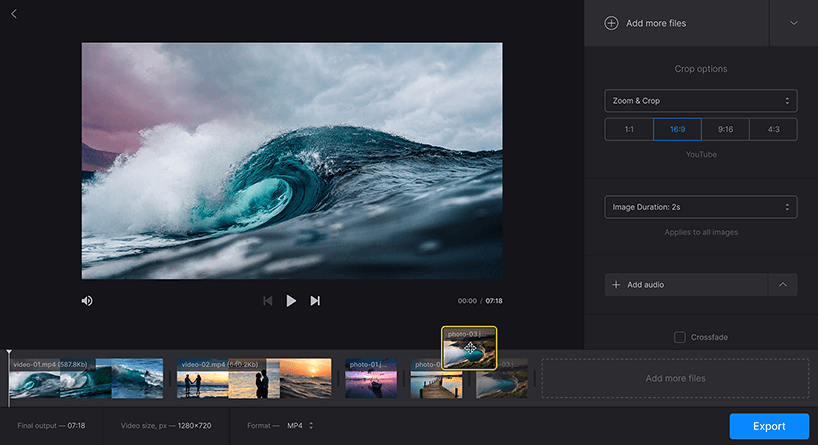
Slideshow Maker For Mac
There is no doubt that Leawo DVD Creator for Mac is a cut above the rest. The built-in photo slideshow maker allows you to create photo slideshow videos and burn them to DVD. The Leawo DVD Creator for Macworks efficiently without any lags on both Windows and the Mac systems. You can edit video to make it your own style, such as add 3D effect, crop video, adjust effect, add watermark, remove noise, trim video.. For screening your slideshows, the best quality and compression combination with relatively compact file will be with the above selected options. You can select different options and see how it affects the size of the file in MB. Take your pick!
Visual LightBox
Visual LightBox is a free wizard app that helps you easily generate popup image galleries with a terrific lightbox overlay effect, in a few clicks without writing a single line of code. Just drag&drop your photos into online website builder window, press 'Publish'and your own picture slideshow with beautiful lightbox effects will openin the browser instantly! No javascript,css,html coding, no image editing, just a click to get your linkin bio ready.
Responsive, mobile-ready, unobtrusive, search engine friendly, translated to 31 languages!
- Cross-browser - works perfectly on all browsers (including IE6)
- GUI wizard - no coding, just point-&-click
- Responsive - smoothly adapts to any browser resolutions and device screens
- Mobile-ready - optimized for Android and iOS devices
- Search engine friendly and semantically valid
- Unobtrusive - even without Javascript, the images are still accessible
- Huge collection of fancy Lightbox themes - see website builder app
- Easy export to Joomla module or Wordpress lightbox plugin
- Keyboard navigation - use left/right arrow key to navigate
- Floating and smooth cross-fade transition
- Lightweight jQuery Lightbox code (12Kb only)
- Flickr, Photobucket, Picasa support
- Built-in FTP client - upload directly to your server
- Visual insert-to-page
- 31 language interface
Visual Lightbox v6.1 (Aug 7, 2021)
- New Neoteric template
- New thumbnail theme - Overlay Long
- Some improvements for mobile screens
- Fixed problem with pre-loading images in lightbox bootstrap carousel
Visual Lightbox v5.9 (Jan 8, 2021)
- New Ionosphere, Turquoise, Monochrome and Route templates :
- Increased the limit of Gallery IDfree website maker parameter
- Fixed problem with multiple selection. Now you can edit all selected captions
Visual Lightbox v5.7 (August 21, 2020)
- New Modern and Metro templates :
- Fixed problem with Gallery ID in Website Builder
- Bug Fixes
Visual Lightbox v5.6 (July 04, 2020)
- Now you can save your gallery as a Wordpress plugin.
For more info visit: How to Create Wordpress jQuery Lightbox - Now you can export your gallery as a instagram module
- New Ghost template :
- Updated Prime Time, Dominion, Vista Aero templates
- Bug Fixes
Visual Lightbox v5.4 (Jan 16, 2019)
- New Dominion and Catalyst templates :
- Updated 'Insert to Page' wizard. Now you can insert galleries with different styles into the same page
- Updated Vista template
- Updated Rotate thumbnail theme
- Bug Fixes
Visual Lightbox v5.3 (Nov 16, 2014)
- Responsive - smoothly adapts to any browser resolutions and device screens
- Mobile-ready - support for iOS and Android devices
- New Prime Time template:
- New thumbnail themes - Zoom, Overlay, Caption Slide, Rotate
- Updated Noble, Chrome, Crystal, Noir, Pinboard templates:
- 'Zoom on mouseover' option - opens popup on mouseover, not a click
- jQuery updated to latest version
- Multiline description
- Byelorussian language added
- Bug Fixes
Visual Lightbox v5.0 (Jan 5, 2013)
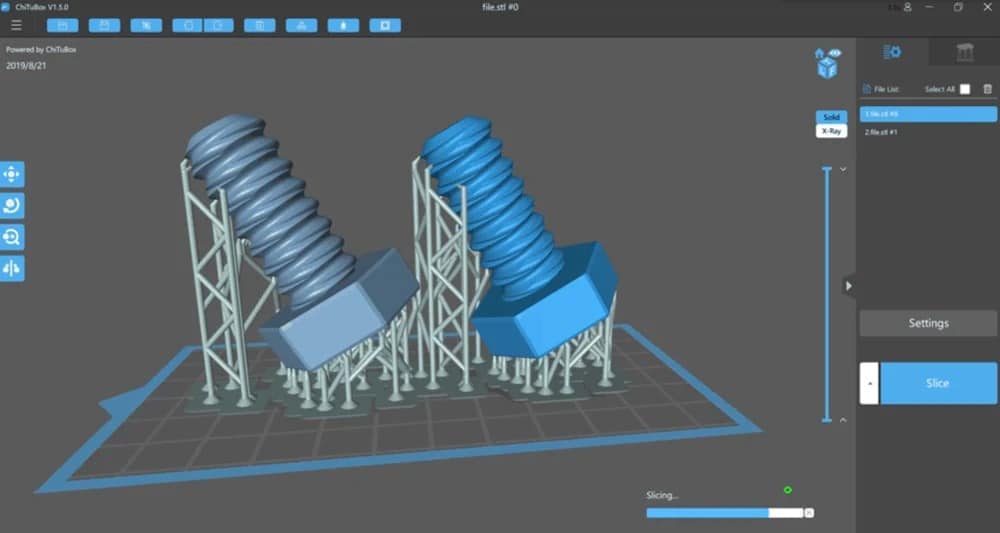
- Close the pop up box on 'Esc' hit
- New interface languages: Hebrew and Finnish
- Updated Android and Dark Glass themes
- Support for multiple galleries in Joomla module
- Fixed import from Photobucket and Flickr
- Interface languages added to Mac version
- Bug Fixes
Visual Lightbox v4.8 (Oct 12, 2011)
- New Noble and Chrome templates
- Multi Galleries mode. Now you can specify the ID to add several galleries on the page.
- ew 漢語, Magyar, and اللغة العربية languages are added.
- Bug fixes for IE9
- jQuery core updated to v1.4.2
Visual Lightbox v4.7 (Jan 27, 2011)
- New templates are added - Noir, Crystal and Pinboard;
- Now you can create Joomla module for you Joomla website.
- Bug fixes.
Visual Lightbox v4.4 (Dec 20, 2010)
- Description support for Photobucket and Flickr
- Major and minor bug fixes.
Visual Lightbox v4.3 (Sep 15, 2010)
- New templates are added - iPhone, Android and Aero;
- Improvements in 'Insert to Page' wizard:
- Now you can add several galleries to one page;
- Multilevel undo/redo;
- Faster page loading; - Bug fixes.
Visual Lightbox v4.0 (Aug 13, 2010)
- 'Insert to Page' option. Inserting a gallery to page becomes easier. 'Insert to Page' wizard opens a page in a browser view and you simply click inside the page to select where you want the gallery to appear and press 'Insert After'. No more HTML editing required!
Visual Lightbox v3.3 (Aug 3, 2010)
- Picassa support. Add Picassa album or a single photo to your lightbox gallery!
- New Picassa thumbnail is added.
- Slideshow Delay and Resize Speed parameters are added.
- 'Enable right click on image' option is added.
- Changing captions of all selected images at once.
Visual Lightbox v3.2 (Apr 20, 2010)
- Add images from Flickr tags to your gallery!
- 'Image description sliding' option is added. Uncheck it if you don't want to hide/show the description panel each time the picture is changed.
Visual Lightbox v3.1 (Feb 8, 2010)
- Photobucket support. Add photobucket album or a single photo to your gallery!
See the example with images from photobucket.com. - New Cloud template:
- New Mac (with titles) thumbnail.
- HTML tags in captions support! You can use any html tags inside your caption. See the example:
- New Norsk language is added.
Visual Lightbox v3.0 (January 28, 2010)
- Flickr support. Add flickr photostream, photoset or a single photo to your gallery!
See the example with images from flickr.com. - New Dark Glass template.
- The option to specify the number of columns in your photo gallery.
- Overlay shadow color and page background color.
- You can save thumbnails in PNG or JPG format and specify the quality of the generated images now.
- New Thai language is added.
Visual Lightbox v2.4 (December 21, 2009)
- The generated code is fully XHTML compliant now.
- New languages are added: Русский, Afrikaans, Việt Nam, Українська.
Visual Lightbox v2.3 (November 25, 2009)
- VisualLightBox script ported to jQuery, the most popular JavaScript framework. Now you can choose which engine to use with your image gallery - jQuery or old Prototype JS.
- Floating. Overlay image floats on scroll staying always visible.
- New smooth cross-fade transition.
- You can fit image inside the thumbnail and set background color for the thumbnails.
- Option to set watermark image, position, font, color, and transparency.
- Minor bug fixes.
Visual Lightbox v2.1 (November 13, 2009)
- The setup file didn't run on some of the PC with Win XP. This bug is fixed.
- Several fixes with FTP publishing.
Visual jQuery Lightbox2 v2.0 (October 27, 2009)
- Zoom effect and Zoom effect with overlay shadow are added;
- New Vista style and Shadow thumbnails are added;
- New Vista style template is added;
- The ability to change the order of the images in your gallery using mouse is added;
- More options for customizing the image size (stretch small images, shrink large images, preserve aspect ratio).
- New languages are added (Nederlands, Српски / Srpski, Slovenščina, Eesti, Svenska, Català, Dansk, Türkçe, Français, Česky, Lietuvių, Română, Italiano, Hrvatski).
- Text and graphic captions for thumbnails.
- Standart theme is updated.
Visual Lightbox v1.9 (June 25, 2009)
- Thumbnails in the Preview window were not refreshed after the pictures had been added. Bug was fixed.
- 'Background Color' option is added. Set the background color for transparent images.
Visual Lightbox v1.8 (May 6, 2009)
- New template is added - Mac and Facebook;
- New thumbnail templates are added - Mac, No Frame, No Frame Rounded;
- 'Add Images from folder...' button is added on the toolbar and into the main menu.
- Enable SlideShow and AutoPlay options are added.
- 'Number of thumbnail colums' option is added.
- Image captions for thumbnails are added.
- Bug with setting image's caption is fixed.
Visual Lightbox v1.6 (Apr 17, 2009)
- New thumbnail templates are added - Polaroid, Round Frame, Round Window, Simple HTML Frame, Sticky Notes;
- Now you can set custom size for thumbnails and select thumbnail themes!
- Sorting the images by date, caption, file name, and file size.
- By default, the caption is set as a file name of image.
- Multiple renaming. Select several images and change the caption for them at once.
- Now you can place HTML links into caption.
- Large images dynamically fit to browser window.
Visual jQuery Lightbox v1.5 (Feb 25, 2009)
- Slideshow feature is added;
- New templates are added - Slideshow Glossy, Slideshow Grey;
- Fix for Custom Size setting (for example: specify '480 0' or '0 500' to set max width/height);
- The ability to change the order of your images using 'Move Up Selected Images'/'Move Down Selected Images' buttons is added;
- New languages are added (Deutsch, Português, Spanish, Polski, Ελληνικά).
- Fixed bugs with an appearance in IE.
Visual Lightbox JS v1.2 (Jan 15, 2009) - First Release!
Visual LightBox is free for non-commercial use. If you want to use Visual LightBox on a school site, your non-commercial blog or non-profit organisation website, just download Visual LightBox and use it for free.
A license fee is required for business use.Visual LightBox Business Edition additionally provides an option to remove the Visual LightBox.com credit line as well as a feature to put your own logo to images. After you complete the payment via the secure form, you will receive a license information instantly by email. You can select the most suitable payment method: credit card, bank transfer, check, PayPal etc.
For troubleshooting, feature requests, and general help, contact Customer Support at Make sure to include details on your browser, operating system, Visual LightBox version, and a link to your page.
Q: How do I embed the lightbox image gallery into an existing page?
Dvd Slideshow Software Free
A:To install VisualLightBox gallery on your page you should:1. Create your gallery in VisualLightBox and publish it on a local drive in any test folder.
2. Open index.html file from the saved folder in any text editor.
3. Copy code for the HEAD section and paste it inside the HEAD/BODY section of you own webpage, for example:
...
<!-- Start VisualLightBox.com HEAD section -->
<link href='engine/css/vlightbox1.css' type='text/css'>
<link href='engine/css/visuallightbox.css' type='text/css' media='screen'>
<script src='engine/js/jquery.min.js' type='text/javascript'></script>
<script src='engine/js/visuallightbox.js' type='text/javascript'></script>
<!-- End VisualLightBox.com HEAD section -->
...
</head>
4. Copy code for the BODY section and paste it inside the Body section of you own webpage in the place where you want to have agallery, for example:
...
<!-- Start VisualLightBox.com BODY section -->
<div>
<a href='data/images1/image1.jpg'><img src='data/thumbnails1/image1.png' alt='Image1'></a>
<a href='data/images1/image2.jpg'><img src='data/thumbnails1/image2.png' alt='Image2'></a>
<a href='data/images1/image3.jpg'><img src='data/thumbnails1/image3.png' alt='Image3'></a>
<a href='http://visuallightbox.com'>Lightbox Images by VisualLightBox.com v5.1</a>
</div>
<script src='engine/js/vlbdata1.js' type='text/javascript'></script>
<!-- End VisualLightBox.com BODY section -->
...
</body>
5. Copy 'data' folder with images and thumbnails and 'engine' folder with .css and .js files into the same folder with your own webpage.
Q: I purchased your business license today but I don't see any way to update so the watermark is either missing or replace with mine. What do I do?
Register your Visual Lightbox application at first. Use reg. key from the license message you received after the purchase. After the registration you can remove watermarks.
Open Gallery->Properties->Templates: Watermark. Click to disable this option or use your own watermark.
Q: In previewing some of my own slides on the browser, I find the background (thumb nails visible) too busy and distracting. Is there a way to darken the background?
Q: How do I control the jQuery SlideShow speed?
Set the time you need.
Q:How can I add html code into the caption of dispayed images?
In VisualLightBox app select image and add html code in the caption for selected image.
For example:
Q: Is it possible to load a gallery from within image? So the gallery loads externally?
A:You should start the gallery onClick:1) Add the following function into the <head> tag:
function showLightBox()
{ Lightbox.start(document.getElementById('firstImage'));}
</script>
2) Specify the onClick event for the image (or link):
3) Set the ID for any image in your gallery (id='firstImage'), for example add it to the first image:
4) Use 'display: none;' property for your gallery in enginecssvlightbox1.css. Just change the following code:
display:-moz-inline-stack;
display:inline-block;
zoom:1;
*display:inline;
position:relative;
vertical-align:top;
margin:3px;
width:160px;
font-family:Trebuchet,Tahoma,Arial,sans-serif;
font-size:11px;
font-weight:normal;
text-decoration:none;
text-align:center;
opacity:0.87;
}
to:
display:-moz-inline-stack;
display:none;
zoom:1;
*display:inline;
position:relative;
vertical-align:top;
margin:3px;
width:160px;
font-family:Trebuchet,Tahoma,Arial,sans-serif;
font-size:11px;
font-weight:normal;
text-decoration:none;
text-align:center;
opacity:0.87;
}
Q: Can this be adapted so only one image is shown and then the gallery opens to flick through the rest of the images...
A:1) Use 'display: none;' property for your gallery in enginecssvlightbox1.css to hide all thumbnails. Please see the previous question (step 4).
2) Add the following parameter to show thumbnail that you want to display on the page:
for example:
<div>
<a href='data/images1/image1.jpg'><img src='data/thumbnails1/image1.png' alt='Image1'></a>
<a href='data/images1/image2.jpg' style='display: inline-block;'><img src='data/thumbnails1/image2.png' alt='Image2'></a>
<a href='data/images1/image3.jpg'><img src='data/thumbnails1/image3.png' alt='Image3'></a>
<a href='http://visuallightbox.com'>Lightbox Images by VisualLightBox.com v5.1</a>
</div>
<script src='engine/js/vlbdata1.js' type='text/javascript'></script>
<!-- End VisualLightBox.com BODY section -->
Q: How can I set the number of thumbnails columns?
Select required value from the list.
Q: I would like to center all the thumbnails and I cannot figure out how. Can you please help?
Try add VisualLightbox BODY section into DIV container or into TABLE, set container's sizes and use the alignment that you need.
Q: I want to change color of the overlay shadow? How can I do this?
A:Open enginecssvisuallightbox.css file in any text editor, find the following code:position:absolute;
top:0;
left:0;
z-index:190;
width:100%;
height:auto;
background-color:#d7d7d7;
}
and change the value of 'background-color' parameter, for example:
position:absolute;
top:0;
left:0;
z-index:190;
width:100%;
height:auto;
background-color:#000000;
}
Also, you can set overlay color you need at Gallery->Properties->Templates tab.
Q: Is it possible to make 2 or more pages instead of making one page with 40 photos...
To add separate galleries on different pages, go Gallery->Properties->Publish and specify unique ID for the gallery: Gallery ID. Insert a gallery in the usual way.
Q: I would like to reposition the Previous and Next buttons.Where do I have to go to make these changes in the code?
A:Open enginecssvisuallightbox.css file in any text editor, find the following code:#nextLinkImg { right: 0; }